Samsung Galaxy S5 G900F / G900H can now be updated with ClockworkMod Recovery (CWM6) — one of the famous custom recovery for Android devices that is available for almost every Android phone or tablets. Galaxy S5 G900F is the LTE variant and Galaxy S5 G900H is the 3G version of the phone, and both can now have the latest ClockworkMod 6 recovery for flashing root mods and other ZIP files. You can install ClockworkMod Recovery 6 on Galaxy S5 G900F / G900H with Android 4.4.2 KitKat official firmware using the tutorial below. Please note, this tutorial is NOT firmware dependent, so it will work with future Android updates as well — including the latest Android 4.4.2 KitKat firmware!
Disclaimer: All the custom ROMs and firmwares, official software updates, tools, mods or something mentioned within the tutorial belong to their several owners/developers. We have a tendency to Mytricksource or the developers don't seem to be command accountable if you injury or brick your device. We have a tendency to don’t have you ever on gun purpose to do out this tutorial.
You may also like to see:
Our tutorial given below describes the entire process of how to install ClockworkMod Recovery 6 custom recovery on the following models of the Samsung Galaxy S5:
Disclaimer: All the custom ROMs and firmwares, official software updates, tools, mods or something mentioned within the tutorial belong to their several owners/developers. We have a tendency to Mytricksource or the developers don't seem to be command accountable if you injury or brick your device. We have a tendency to don’t have you ever on gun purpose to do out this tutorial.
You may also like to see:
ClockworkMod Recovery 6 on Galaxy S5 G900F / G900H:
This CWM Recovery will allow you to install custom ROMs, advanced options like formatting the system partition, making backups etc. The entire process has been given below on how to install this CWM Recovery onSamsung Galaxy S5 G900F / G900H phones.Our tutorial given below describes the entire process of how to install ClockworkMod Recovery 6 custom recovery on the following models of the Samsung Galaxy S5:
- Samsung Galaxy S5 G900F (LTE)
- Samsung Galaxy S5 G900H (3G)
Samsung Galaxy S5 G900F / G900H USB Drivers
You will need to connect your Android phone with the computer. For that, please make sure you have installed the USB drivers for Samsung Galaxy S5 G900F properly. If not, you can download the latest official drivers from our Android USB Drivers section here:
Download Samsung Galaxy S5 G900F / G900H USB drivers!
Download Samsung Galaxy S5 G900F / G900H USB drivers!
Backup and Other Important Tips
Always backup your important data that you might need after you install a new custom ROM, an official software update or anything else. Make a backup for just in case, you never know when anything may go wrong. See below for some tips on how to backup data:
2. Make sure your Android device is charged up to 80-85% battery level. Why? Because, if your phone goes off suddenly while installing a custom ROM, flashing an official firmware update or installing mods etc. — your phone might get bricked or go dead permanently. No one wants that, right?
3. Most of the tutorials and how-to guides on MyTrickSource are for factory unlocked Android phones and tablets. We recommend NOT to try our guides if your phone is locked to a carrier, unless we have specified the carrier name or device model.
If you find the above tips useful and they were helpful to you, please consider giving us a +1 or LIKE on facebook to thank us!
All set and ready? Sensible. Now, let’s proceed with the steps below and update Samsung Galaxy S5 G900F / G900H with ClockworkMod Recovery 6.
Please read every line carefully and make sure you read the entire process once before actually performing it on your Android device.
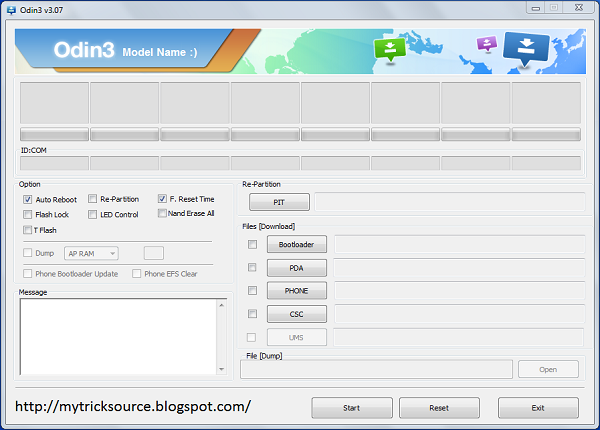
To Remember:
- Backup your Apps. How? –> How to Backup Android Apps.
- Backup your SMS messages. How? –> How to Backup/Restore SMS Messages.
- Backup Call History. How? –> How to Backup Call History.
- Backup APN Settings: GPRS, 3G, MMS Settings. How? Note down everything from: Settings > Wireless & Networks (More…) > Mobile networks > Access Point Names.
Samsung users can also back up data using Samsung KIES. If you backup data manually, you get more options what to choose from and it is very easy to move data across Android devices from different manufacturers, i.e moving Samsung Galaxy S3 backup data to HTC One X.
If you already have a custom recovery (ClockworkMod, TWRP etc.) installed on your phone, we strongly recommend a backup using that as it creates a complete image of your existing phone set up.
If you already have a custom recovery (ClockworkMod, TWRP etc.) installed on your phone, we strongly recommend a backup using that as it creates a complete image of your existing phone set up.
A few more optional tips that you should remember:
1. Having problems connecting your Android phone to the computer? You need to enable USB debugging mode.2. Make sure your Android device is charged up to 80-85% battery level. Why? Because, if your phone goes off suddenly while installing a custom ROM, flashing an official firmware update or installing mods etc. — your phone might get bricked or go dead permanently. No one wants that, right?
3. Most of the tutorials and how-to guides on MyTrickSource are for factory unlocked Android phones and tablets. We recommend NOT to try our guides if your phone is locked to a carrier, unless we have specified the carrier name or device model.
If you find the above tips useful and they were helpful to you, please consider giving us a +1 or LIKE on facebook to thank us!
All set and ready? Sensible. Now, let’s proceed with the steps below and update Samsung Galaxy S5 G900F / G900H with ClockworkMod Recovery 6.
How to Install ClockworkMod Recovery 6 on Galaxy S5 G900F / G900H
We have put together a detailed step-by-step instructions guide on how to install Install ClockworkMod Recovery 6 on Galaxy S5 G900F / G900H . If you are used to installing custom ROMs on your Galaxy S5 G900F, then this should not be any difficult for you.Please read every line carefully and make sure you read the entire process once before actually performing it on your Android device.
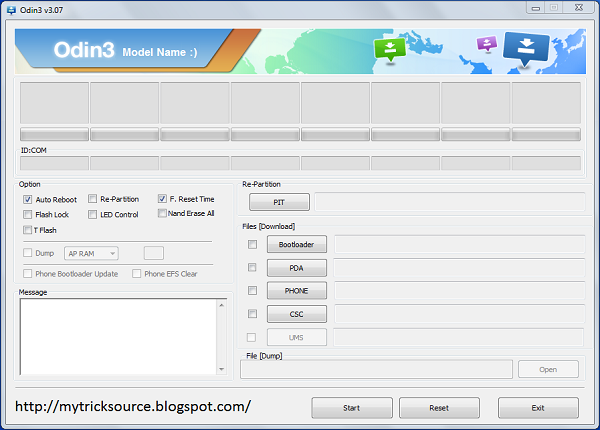
To Remember:
- This recovery installation tutorial is only for Galaxy S5 G900F / G900H. Please do not try on any other Galaxy S5 variants.
- Make sure you backup all your data in your phone before proceeding as a precaution.
- This CWM Recovery tutorial works with Android 4.4.2 and all future Android updates.
- Go to Settings > About device on your Galaxy S5 and check your model no. It should be G900F or G900H or do not proceed.
Entire Step-By-Step directions:
Step 1 - Download ClockworkMod Recovery 6 package for Samsung Galaxy S5 and extract this file anywhere in your computer:
- Samsung Galaxy S5 G900F (LTE): g900f-cwm-recovery-6.0.4.7.tar
- Samsung Galaxy S5 G900H (3G): g900h-cwm-recovery-6.0.4.7.tar
NOTE: Make sure you select the appropriate file above for your Galaxy S5 model.
Step 2 - Download ODIN v3.09 which will help you to install CWM Recovery on Samsung Galaxy S5 G900F / G900H.
Step 3 - Switch OFF your phone. Now go to Download Mode. How? Press and hold the Volume Down + Home buttons together, and then press the Power button till you see the construction Android robot and a triangle. Press Power again to confirm to enter into Download Mode.
Step 4 - Make sure you have your Samsung Galaxy S5 USB drivers installed on your computer.
Step 5 - Open ODIN on your computer. Connect your phone to your computer while your phone is in the Download Mode.
Step 6 - If your phone is connected successfully, one of the ID:COM boxes will turn yellow with the COM port number. This step might take some time.
Step 7 - Now select the following file that you have to flash/install on your phone. This file will be found from the extracted file in Step 1.
Click on ‘PDA’ / ‘AP’ and select the CWM package file you downloaded in step 1 for your phone.
Click on ‘PDA’ / ‘AP’ and select the CWM package file you downloaded in step 1 for your phone.
Step 8 - In ODIN, check the Auto Reboot and F. Reset Time options, if not already.
Step 9 - Now click on the Start button in ODIN. Installation process will start and would take a few minutes to complete.
Step 10 - After the installation is completed, your phone will reboot into Recovery Mode automatically and install the root package / files. Your ID:COM box will also turn green.
Step 11 - After you see the home screen, unplug your phone from the computer.
That’s it! Your Samsung Galaxy S5 has now been flashed with ClockworkMod Recovery. To enter Recovery Mode, shut down phone and then hold down the Home + Volume Up buttons and press the Power button for about 5 seconds to enter Recovery Mode.
Hit +1 or LIKE to thank us!
Whenever you restart your phone, stock recovery keeps showing up? There is a fix for that. For details on how to make ClockworkMod Recovery permanent on your Android phone, Please read the instruction given below carefully.
How to Make ClockworkMod Recovery Permanent on Galaxy S5 G900F / G900H
There is an auto recovery restore system built into stock firmwares so that after playing around with a custom recovery, you get back to stock recovery and never lose that access. However, for those who want to get rid of this, can follow the easy steps below.
Your phone has to be already rooted to perform this. Simply rename or delete the following files from /system directory. These files overwrite the CWM recovery with the stock one.
/system/recovery-from-boot.p
/system/etc/install-recovery.sh
/system/etc/install-recovery.sh
Need Help?
If you run into any problems, feel free to drop us a comment on our Facebook, Google+ or Twitter and we will reply you back ASAP with the fix or the solution to your problem.








0 comments:
Post a Comment